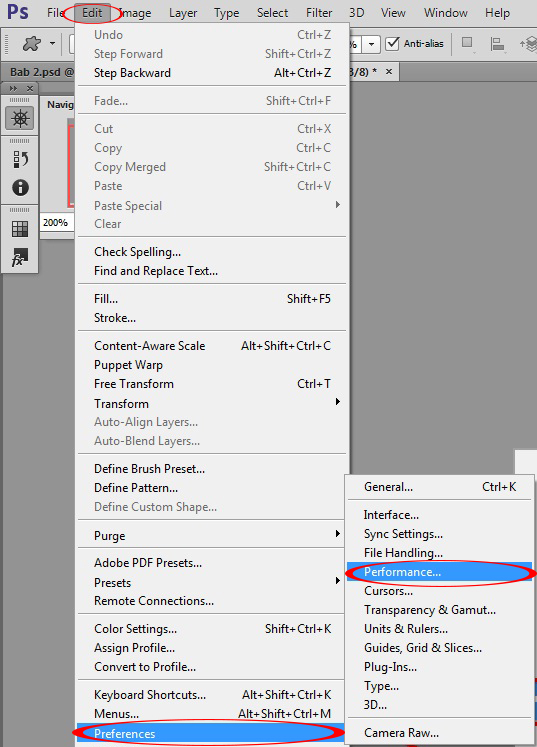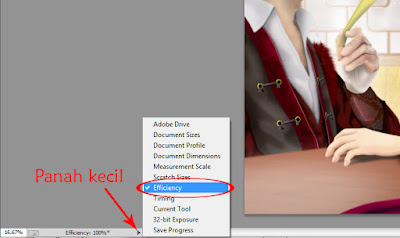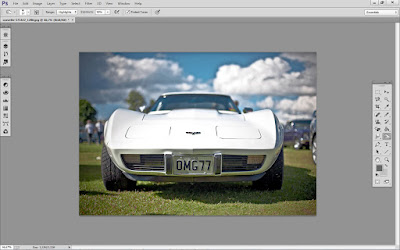Seperti yang sudah dijelaskan melalui artikel sebelumnya
yang dapat dibaca di sini, salah satu masalah terjadinya error pada aplikasi
pengedit foto mutakhir, Photoshop, ialah kurangnya kapasitas RAM yang dapat
digunakan. Secara default, Photoshop hanya mengizinkan kita untuk menggunakan 60
sampai 70% dari total RAM yang tersedia, dengan pertimbangan sisanya mungkin
akan dibutuhkan oleh kita untuk menjalankan aplikasi lain, misalkan ketika
mengkehendaki aktivitas mengedit foto sambil mendengarkan musik, atau surfing
di dunia maya. Sederhananya, ketika Photoshop kekurangan RAM, sesungguhnya itu
bukan karena aplikasi tersebut telah menguras habis total RAM yang terbenam
dalam unit komputer kita, tetapi hal tersebut terjadi memang karena adanya
batasan yang diterapkan oleh pengembang secara setting default.
Sebagai part 2 dari tutorial yang membahas soal antisipasi
serta solusi error pada Photoshop, di sini kita akan mempelajari cara untuk meningkatkan
alokasi RAM bagi Photoshop. Pertama, jalankan Photoshop, lalu klik menu Edit
> Preferences > Performance.
Sebuah windows akan terbuka. Klik tanda + seperti yang
penulis tandai di bawah untuk menambah jatah RAM bagi Photoshop. Namun, perlu
dipahami bahwa penambahan belasan persen saja sudah memiliki peningkatan
performa Photoshop yang signifikan, dan hindari untuk menerapkan pengaturan—katakanlah
‘lebay’—dengan nilai maksimal 100% (seluruh ketersediaan RAM), karena hal tersebut
justru berpotensi mendatangkan masalah! Sangat disarankan untuk tidak melampaui
Ideal Range, atau apabila memang sangat mendesak, maksimal tidak melebihi nilai
85%. Setelah itu, simpan setting baru, dan hidupkan ulang Photoshop.
Nilai Ideal Renge sendiri ditentukan oleh hardware RAM yang
ada pada komputer bersangkutan, sehingga angka yang terlihat melalui capture di
atas bisa saja berbeda dengan yang terlihat pada komputer Anda. Yang perlu
dijadikan tolok ukur tentu nilai yang terlihat pada komputer Anda, bukan nilai
pada capture di atas. Apabila setelah penambahan jatah RAM diterapkan Photoshop
masih saja mengalami masalah kekurangan RAM, itu menandakan bahwa kebutuhan
Anda melebihi kapasitas RAM yang dimiliki oleh komputer bersangkutan. Standarnya
adalah 4 sampai 8 GB, atau di atasnya.
Demikianlah tutorial kali ini. Anda mungkin tertarik membaca sejumlah artikel dengan label Photoshop di sini. Semoga bermanfaat!