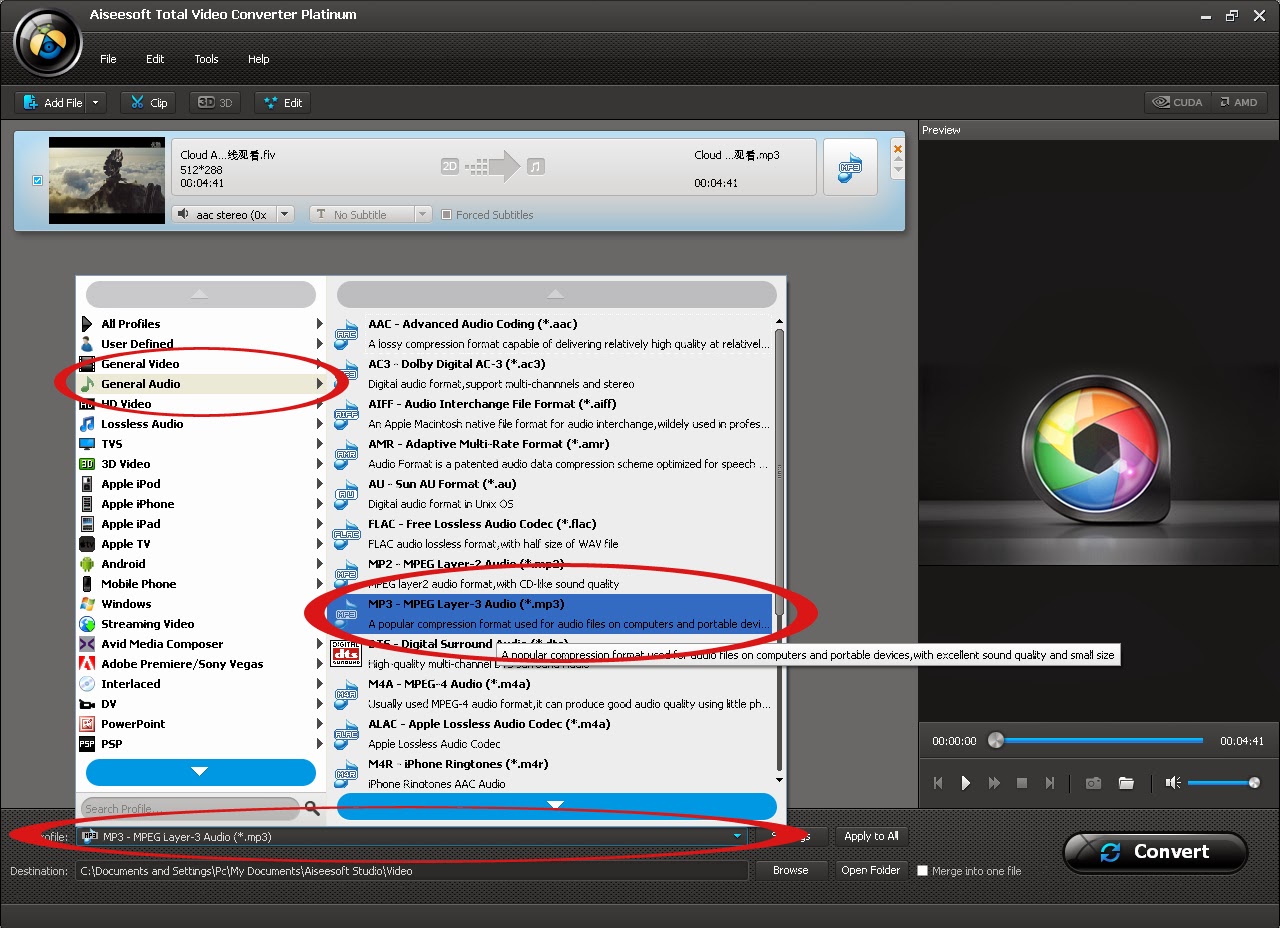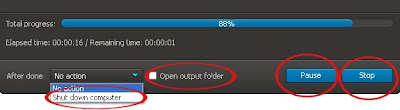Anda sedang membaca salah satu dari rangkaian tutorial Aiseesoft Total Video Converter Platinum. Untuk membaca tutorial lainnya, serta informasi tentang Aiseesoft Total Video Converter Platinum selengkapnya, silakan kembali ke Intro.
Untuk tutorial kali ini, kita akan mempelajari cara
menggabungkan video. Pastikan komputer Anda telah terinstal software Aiseesoft
Total Video Converter Platinum.
1. Jalankan Software.
2. Gunakan metode drag and drop untuk memasukkan dua atau
lebih file video yang akan kita gabung
ke dalam window Aiseesoft Total Video Converter Platinum. Sebagai contoh, di
sini penulis menggunakan tiga pecahan file video, dengan judul “阿兰演技大获肯定 微电影《我的双面女友》今日上线1”,
“阿兰演技大获肯定 微电影《我的双面女友》今日上线2”,
dan “阿兰演技大获肯定 微电影《我的双面女友》今日上线3”.
Selain menggunakan metode drag and drop, Anda juga dapat menggunakan cara
mengeklik tombol “Add File”.
3. Pastikan urutan video yang hendak Anda gabungkan telah
sesuai, dari yang paling depan di atas, hingga yang paling belakang di bawah.
Apabila urutan tersebut ternyata tidak sesuai, Anda dapat menyesuaikannya
dengan tombol up-down yang berada di setiap video.
4. Centang “Merge into one file”.
5. Tentukan profile yang Anda inginkan. Misalkan, Anda ingin
hasil akhir dari konversi berupa MP4, maka pilihlah profile MP4 dari sini.
Selain MP4, tentu saja masih terdapat puluhan profile lainnya.
6. Anda dapat melihat preview dari hasil akhir video
nantinya, dengan layar beserta opsi preview yang berada di sebelah. Jika segalanya
telah sesuai, klik “Convert”.
7. Tunggu progress-nya hingga selesai. Klik “Completed” bila
total progress telah mencapai 100%.
Tips:
Selama berlangsungnya progress konversi, Anda dapat
menghentikan sesaat atau membatalkan tindakan konversi, dengan mengeklik
“Pause” dan “Stop”. Anda juga dapat memilih “Shut down computer” dari bagian after done, maka komputer akan
otomatis mati begitu proses selesai. Fitur ini bermanfaat bagi yang berencana
melakukan konversi berskala besar yang membutuhkan waktu lama, sementara Anda
dapat meninggalkannya untuk pekerjaan lain. Sedangkan apabila Anda mencentang
“Open output folder”, maka komputer akan secara otomatis mengantarkan Anda pada
lokasi folder penyimpanan bersangkutan.