Anda sedang membaca salah satu dari rangkaian tutorial Aiseesoft Total Video Converter Platinum. Untuk membaca tutorial lainnya, serta informasi tentang Aiseesoft Total Video Converter Platinum selengkapnya, silakan kembali ke Intro.
Untuk tutorial kali ini, kita akan mempelajari cara
menambahkan watermark pada video. Watermark biasanya merupakan sesuatu yang
diletakkan di sudut kanan atau kiri atas sebuah video, dengan tujuan mengklaim
bahwa video tersebut adalah buatan Anda, atau logo-logo yang menunjukkan suatu
identitas, bisa berupa perusahaan, organisasi, komunitas, atau artis. Contoh
lain, Anda tentu tahu, setiap stasiun televisi memiliki logonya masing-masing,
dan itulah watermark. Pastikan komputer Anda telah terinstal software Aiseesoft
Total Video Converter Platinum.
1. Jalankan Software.
2. Gunakan metode drag and drop untuk memasukkan file video
yang akan diberi watermark ke dalam window Aiseesoft Total Video Converter
Platinum. Selain menggunakan metode drag and drop, Anda juga dapat menggunakan
cara mengeklik tombol “Add File”.
3. Klik tombol “Edit”. Apabila tombol tersebut tidak bisa
diklik, atau dalam kondisi redup, maka Anda cukup klik sekali video Anda yang
ditampilkan pada window Aiseesoft Total Video Converter Platinum, dan coba lagi
klik “Edit”.
4. Sebuah window baru akan terbuka. Berpindah ke tab
“Watermark”. Centang “Enable watermark”. Berikutnya Anda memiliki dua opsi,
yakni menambahkan watermark berupa text atau picture. Jika Anda memilih text,
Anda cukup langsung mengetikkan tulisan yang ingin ditampilkan sebagai watermark
pada kolom yang tersedia. Tepat di sebelah kolom tersebut Anda juga akan
menemukan dua tombol yang berfungsi untuk menyesuaikan jenis, ukuran, serta
warna tulisan. Dan bila yang Anda pilih adalah watermark berupa picture, Anda
cukup mencari file gambar yang hendak digunakan pada lokasi penyimpanan di
komputer Anda. Melalui “Watermark Area”, silakan sesuaikan posisi dan nilai
transparency watermark. Jika sudah selesai, klik “Apply” dan close window. Cara
alternatif dalam menyesuaikan posisi watermark, tarik watermark tersebut secara
langsung dengan mouse Anda.
5. Pilih profile yang dikehendaki. Profile yang dimaksudkan
di sini ialah type file dari hasil konversi yang Anda kehendaki, misalkan MP4,
AVI, WMV, dan lainnya. Jika sudah, klik “Convert”.
6. Tunggu progress-nya hingga selesai. Klik “Completed” bila
total progress telah mencapai 100%.
Selama berlangsungnya progress konversi, Anda dapat
menghentikan sesaat atau membatalkan tindakan konversi, dengan mengeklik
“Pause” dan “Stop”. Anda juga dapat memilih “Shut down computer” dari bagian after done, maka komputer akan
otomatis mati begitu proses selesai. Fitur ini bermanfaat bagi yang berencana
melakukan konversi berskala besar yang membutuhkan waktu lama, sementara Anda
dapat meninggalkannya untuk pekerjaan lain. Sedangkan apabila Anda mencentang
“Open output folder”, maka komputer akan secara otomatis mengantarkan Anda pada
lokasi folder penyimpanan bersangkutan.







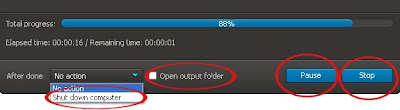
No comments:
Post a Comment